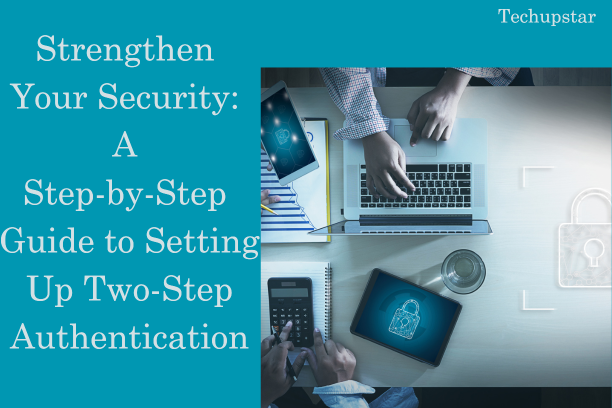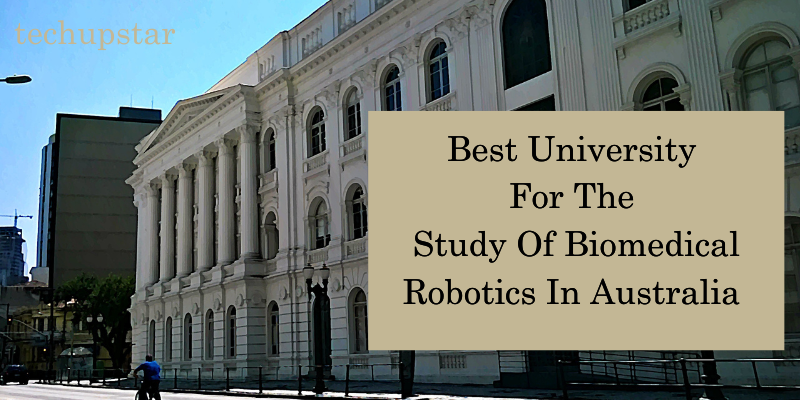Setting Up Two Step Authentication: In this our era where online security breaches have become increasingly so common, it is essential to take every measure possible to protect our digital identities. One of the powerful tools at our disposal is two-step authentication, also known as two-factor authentication (2FA). By implementing an additional strand of security beyond the traditional username and password, with this we can significantly enhance the protection of our online accounts. In this article, we shall guide you through the process of setting up step two authentication and help you fortify your online presence.
Setting Up Two Step Authentication

Setting Up Two Step Authentication: Before diving into the setup process, it’s actually important to choose the right authentication strand that best suits your needs. There are several options available, including SMS authentication, authenticator apps, and biometric authentication.
SMS Authentication:
SMS authentication in Setting Up two step Authentication involves receiving a verification code via text message on your registered phone number. While it is a straightforward and widely supported method, it relies on the security of your mobile carrier’s messaging system and may be susceptible to SIM card swapping or interception.
Authenticator App:
Setting Up two step authentication in an authenticator app generates a time based verification codes directly on your smartphone or tablet. It also provides an additional strand of security compared to SMS authentication, as it doesn’t rely on a vulnerable communication channel. Some of the popular authenticator apps include Google Authenticator, Authy, and as well Microsoft Authenticator.
Biometric Authentication
Setting Up two step Authentication in biometric authentication leverages in unique physical or behavioral characteristics, such as fingerprints, facial recognition, or voice recognition, to verify your identity. It also offers a convenient and secure way to authenticate, but its availability depends on the device and platform you are using.
Setting Up Two Step Authentication In Practical
In setting up two step authentication you to follow the practical steps bellow
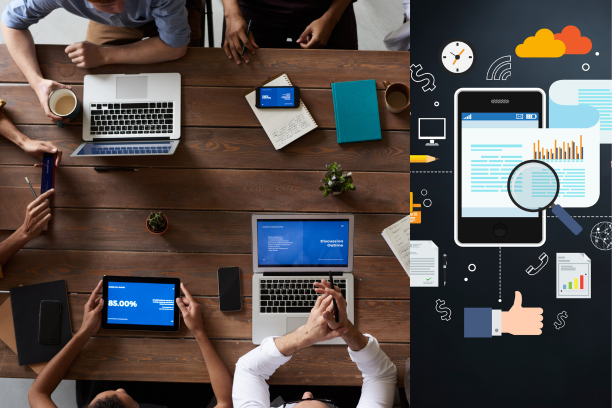
Step 1:You have to enable two step authentication: Access your account settings and navigate to the security or privacy section, where you will find the option to enable two-step authentication. Click on the corresponding toggle or checkbox to activate it.
Step 2: Choosing the Authentication Method: Once you’ve enabled two-step authentication, select the preferred method—SMS authentication, authenticator app, or biometric authentication. Consider the pros and cons we discussed earlier to make an informed decision.
Step 3: Authenticator App Setup: In setting up two step authentication an authenticator app, visit your device’s app store and download a trusted app like Google Authenticator. Install the app and follow the instructions provided to link it to your account. Typically, you’ll need to scan a QR code or manually enter a secret key provided by the app during the setup process.
Step 4: SMS Authentication Setup: In setting up two step authentication For SMS, you’ll need to provide a valid phone number and verify it. Enter your phone number in the designated field, and a verification code will be sent to you. Enter the code to complete the verification process.
Step 5: Biometric Authentication Setup: If biometric authentication is available for your device and platform, enable the corresponding options in your account settings. Follow the prompts to register your biometric data, such as fingerprints or facial recognition scans in the In setting up two step authentication.
Step 6: In completing of the Setting Up Two Step Authentication Process: After choosing and configuring your preferred authentication method, confirm your selection in the account settings. You may be asked to enter an additional verification code or provide biometric data for confirmation.
Testing Two Step Authentication
An essential step in the setup process is to test the functionality of two step authentication.
- Logging Out and Logging In: Log out of your account and attempt to log back in again. You will be prompted to provide the second factor of authentication, depending on the method you selected.
- Verifying the Second Step: Enter the required verification code from your authenticator app, input the received SMS code, or provide your biometric data as prompted. Upon successful verification, you should gain access to your account.
Can I use multiple authentication methods?
Yes, It depends on the platform or service you are using. Some of the platforms allow you to enable multiple authentication methods for added flexibility and security. Check the account settings or documentation to see if this option is available.
What happens if I lose my phone or cannot access my authentication method?
It’s very important to have backup options in place. During the setup process, platforms often provide backup codes that you should save in a secure location. In addition, you may be able to register backup email addresses or phone numbers to use for account recovery.
Can I use step 2 authentication on multiple devices?
Yes you can, in most cases, you can set up step 2 authentication on multiple devices. This allows you to receive verification codes or use authenticator apps on different devices for added convenience.
How often will I need to provide the second authentication factor?
The frequency of providing the second authentication factor depends on the platform or service. Generally, you will be prompted for the second factor when logging in from a new device or location or after a certain period of inactivity.
Can I disable step 2 authentication if I no longer want to use it?
Yes, you can usually disable step 2 authentication by accessing your account settings and as well turning off the corresponding option. Nevertheless, it is recommended to keep it enabled for enhanced account security.
How Do I Turn On Step Two Verification

To turn on step two verification,you have to follow these general steps:
- Log in to your account: Visit the website or open the app of the platform or service you want to enable step two verification for.
- Navigate to the account settings: Look for a menu or profile icon that represents your account settings. It is typically located in the top-right corner or in a dropdown menu.
- Find the security or privacy settings: Within the account settings, search for options related to security or privacy. The specific wording may vary depending on the platform.
- Enable two-step verification: Once you are in the security or privacy settings, you should find an option to enable two-step verification or two-factor authentication. It may be labeled as “Two-Step Verification,” “2FA,” or something similar.
- Choose your authentication method: Select the preferred authentication method from the available options. Common choices include SMS authentication, authenticator apps, or biometric authentication.
- Set up the chosen authentication method: Depending on the method you selected, follow the instructions provided to set it up. This may involve entering a phone number, downloading an authenticator app, or registering biometric data.
- Confirm the setup: After completing the setup process, the platform may ask you to confirm your selection or provide an additional verification code to ensure everything is correctly configured.
- Test the setup: Log out of your account and attempt to log back in to test the two-step verification. Follow the prompts to enter the required verification code or provide the necessary authentication information.
Remember, the exact steps may vary slightly depending on the platform or service you are using. If you encounter any difficulties, consult the platform’s documentation or support resources for specific instructions tailored to your account.
How Do I Set Up A 2-Step Verification Ring?
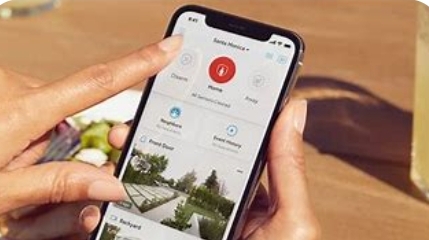
Setting up a 2-step verification ring typically involves using a physical security key, such as a USB or NFC-enabled device. Here’s a general guide on how to set up a 2-step verification ring:
- Purchase a compatible security key: Look for a security key that supports 2-step verification and is compatible with the platform or service you want to use it with. Popular options include YubiKey and Google Titan Security Key.
- Connect the security key: If your security key is USB-based, insert it into an available USB port on your computer. If it is NFC-based, ensure that your mobile device supports NFC and enable it.
- Access your account settings: Log in to the platform or service where you want to set up the 2-step verification ring. Navigate to the account settings, usually located in the top-right corner or in a dropdown menu.
- Find the security or privacy settings: Look for options related to security or privacy within the account settings menu. The specific labeling may vary depending on the platform.
- Enable two-step verification: Once you find the two-step verification or two-factor authentication option, enable it.
- Add a security key: Look for an option to add a security key or a similar feature. Click on it to start the setup process.
- Follow the on-screen instructions: The platform will guide you through the setup process. It may ask you to tap or insert the security key to confirm its connection and validity.
- Register the security key: During the setup, you will be prompted to register the security key to your account. Follow the provided instructions to complete the registration process. This typically involves pressing a button on the security key or tapping it on your NFC-enabled device.
- Verify the setup: After registering the security key, the platform may ask you to verify its functionality. This could involve tapping or inserting the key again to ensure it works as expected.
- Complete the setup: Once the verification is successful, the setup process is complete. You have now set up your 2-step verification ring.
Remember to keep your security key in a safe and accessible place. If you lose your security key, refer to the platform’s documentation or support resources for guidance on how to regain access to your account without it.
It’s worth noting that the specific steps may differ slightly depending on the platform or service you are using. Always refer to the platform’s documentation or support resources for detailed instructions tailored to your account.
Troubleshooting and Tips
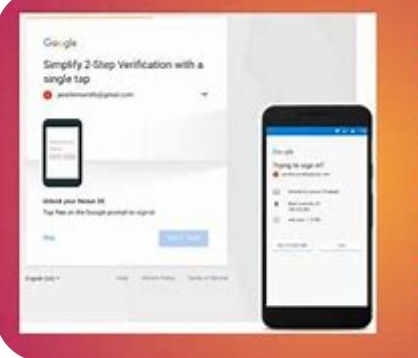
Be prepared for potential issues and follow these tips
Common Issues and Solutions: If you forget your password or verification codes, account recovery options, such as backup codes or alternative contact methods, can help you regain access. Consult the platform’s support documentation for specific guidance.
Backup Options: Generate and securely store backup codes in case you lose access to your primary authentication method. Additionally, consider enabling alternative recovery methods, such as backup email addresses or phone numbers, to ensure account access in case of emergencies.
Conclusion:
Congratulations! You have successfully completed setting up two step authentication and taken a significant step towards securing all your online accounts. By setting up two step authentication, you have created an additional strand of protection that significantly reduces the risk of unauthorized access. Remember to always choose the authentication method that best suits your needs, regularly update your devices and apps, and stay vigilant against potential threats. With these measures in place, you can enjoy greater peace of mind knowing your digital identity is well-guarded.