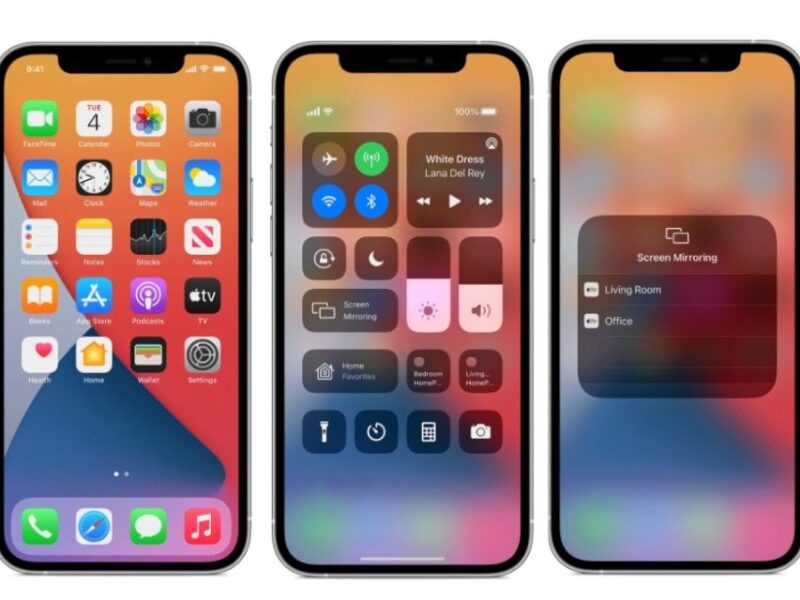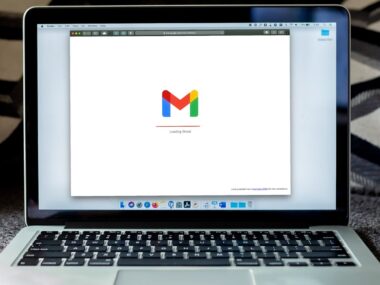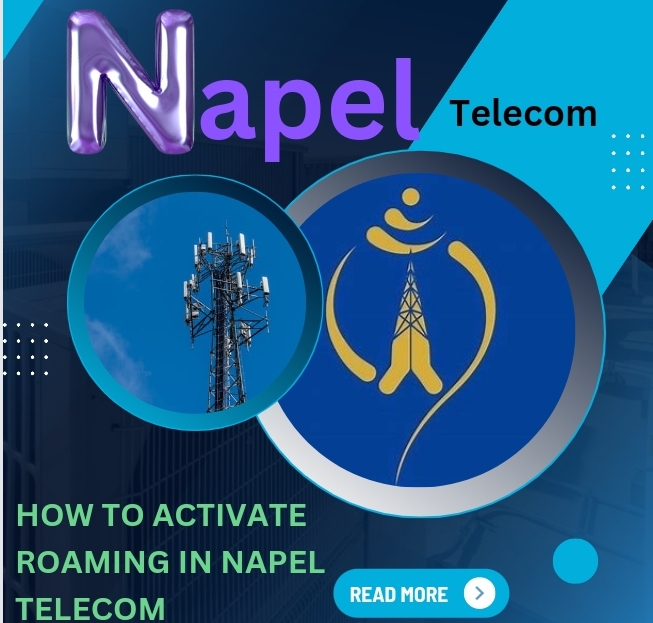Easy Steps to Mirror Your iPhone Screen to a Smart TV
Have you ever wished you could enjoy your favorite iPhone apps, photos or videos on a larger screen? Well, the good news is that with the advancement of technology, you can seamlessly mirror your iPhone screen to a smart TV.
Whether you want to stream a movie from your iPhone, share a presentation or play your favorite game on the big screen, mirroring your iPhone to a smart TV can enhance your viewing experience significantly.
In this post, we’ll walk you through the step by step process of how to mirror your iPhone screen to a smart TV along with some handy tips and troubleshooting solutions.
Mirroring your iPhone to a smart TV opens up a world of possibilities. Instead of crowding around your iPhone’s screen, you can enjoy content with friends and family on a larger, more immersive display.
Whether it’s streaming videos, browsing photos or playing games, mirroring your iPhone screen to a smart TV provides a more comfortable and enjoyable viewing experience for everyone involved.
How to Mirror Your iPhone Screen to a Smart TV
1. Check Compatibility:
Before you begin, ensure that both your iPhone and smart TV support screen mirroring. Most modern iPhones and smart TVs offer this feature but it’s always a good idea to double check the specifications of your devices to avoid any compatibility issues.
2. Connect to the Same Wi Fi Network:
Both your iPhone and smart TV need to be connected to the same Wi Fi network for screen mirroring to work seamlessly. This ensures a stable connection between the two devices, allowing for smooth playback and minimal lag.
3. Enable Screen Mirroring on Your Smart TV:
Using your smart TV’s remote or on screen menu, navigate to the screen mirroring or casting feature. This option may be labeled differently depending on your TV’s brand and model (e.g., Screen Mirroring, AirPlay, Smart View). Once you’ve located the screen mirroring feature, enable it to allow your iPhone to connect.
4. Open Control Center on Your iPhone:
Swipe down from the top right corner of your iPhone’s screen to open Control Center. Here, you’ll find various shortcuts and toggles for commonly used features.
5. Tap on Screen Mirroring:
In Control Center, tap on the “Screen Mirroring” or “AirPlay” icon. Your iPhone will then search for available devices to mirror to.
6. Select Your Smart TV:
From the list of available devices, select your smart TV. You may be prompted to enter a code displayed on your TV screen for added security.
7. Start Mirroring:
Once connected, your iPhone’s screen will be mirrored to your smart TV. You can now navigate your iPhone as usual and whatever you do on your iPhone will be displayed on the TV screen in real time.
Tips for a Better Mirroring Experience
- Use a Stable Wi Fi Connection: A strong and stable Wi Fi connection is essential for smooth screen mirroring. If you experience lag or buffering, try moving closer to your Wi Fi router or using a Wi Fi extender.
- Close Unnecessary Apps: To ensure optimal performance during screen mirroring, close any unnecessary apps running in the background on your iPhone. This can help free up system resources and prevent slowdowns.
- Adjust Display Settings: Depending on your smart TV’s display settings, you may need to adjust the aspect ratio, resolution or picture mode for the best viewing experience. Explore your TV’s settings menu to customize the display according to your preferences.
- Consider Using a Third Party App: While built in screen mirroring options are available on most iPhones and smart TVs, you can also explore third party apps for additional features and functionality. Just be sure to read reviews and choose a reputable app from the App Store.
Common FAQs About iPhone Screen Mirroring to a Smart TV
Q: Can I Mirror My iPhone to Any Smart TV?
A: While most modern smart TVs support screen mirroring, the exact method and compatibility may vary depending on the brand and model of your TV. It’s always a good idea to check your TV’s specifications and consult the manufacturer’s documentation for guidance.
Q: Do I Need Apple TV to Mirror My iPhone to a Smart TV?
A: No, you don’t necessarily need Apple TV to mirror your iPhone to a smart TV. Many smart TVs offer built in support for screen mirroring or have compatible casting features that allow you to mirror your iPhone’s screen directly to the TV.
Q: Why Isn’t My iPhone Connecting to My Smart TV?
A: If you’re experiencing difficulty connecting your iPhone to your smart TV, there are a few troubleshooting steps you can try. First, ensure that both devices are connected to the same Wi Fi network and that screen mirroring is enabled on your TV. You may also need to restart both your iPhone and TV, as well as update the software on both devices to the latest versions.
Q: Can I Mirror Content from Specific Apps Only?
A: While screen mirroring typically displays everything on your iPhone screen, some apps may have restrictions or limitations on what can be mirrored. For example, streaming services like Netflix may prevent screen mirroring of copyrighted content for security reasons. Check the app’s settings or documentation for more information on screen mirroring compatibility.
Q: How Can I Stop Screen Mirroring?
A: To stop screen mirroring from your iPhone to your smart TV, simply open Control Center, tap on the “Screen Mirroring” or “AirPlay” icon and select “Stop Mirroring” or disconnect from your TV’s name. Alternatively, you can turn off screen mirroring directly from your smart TV’s settings menu.
By following these simple steps and tips, you can easily mirror your iPhone screen to a smart TV and unlock a whole new world of entertainment and productivity.
Whether you’re sharing memories with loved ones, giving a presentation or enjoying your favorite content, screen mirroring enhances the viewing experience and brings people together like never before. So go ahead, grab your iPhone and start mirroring to your heart’s content!