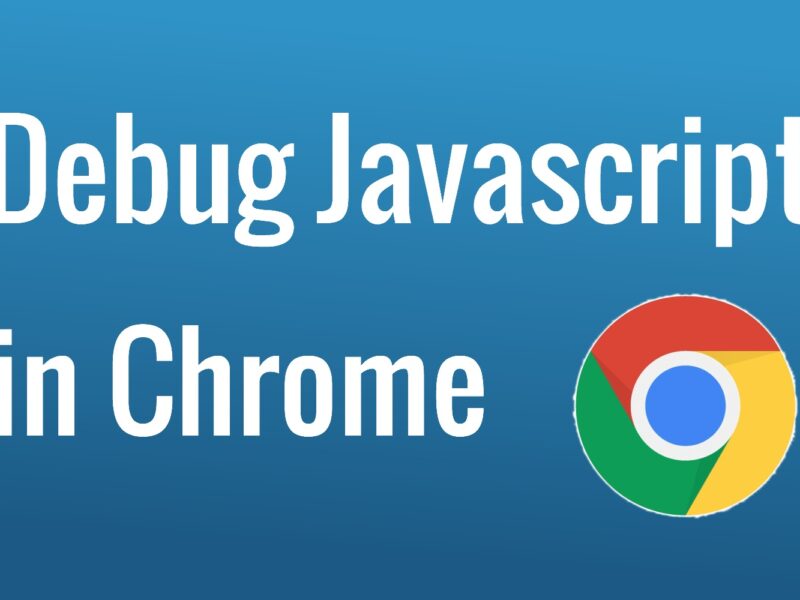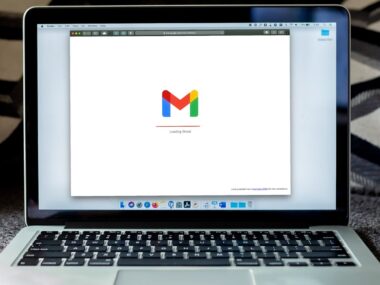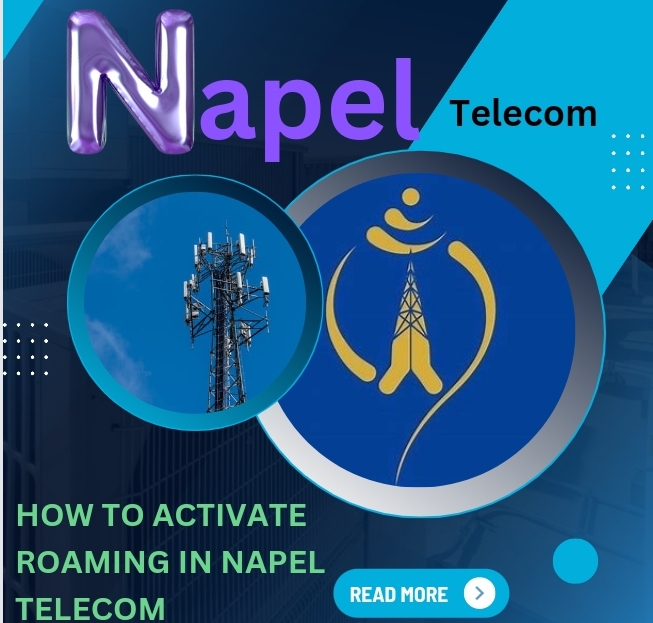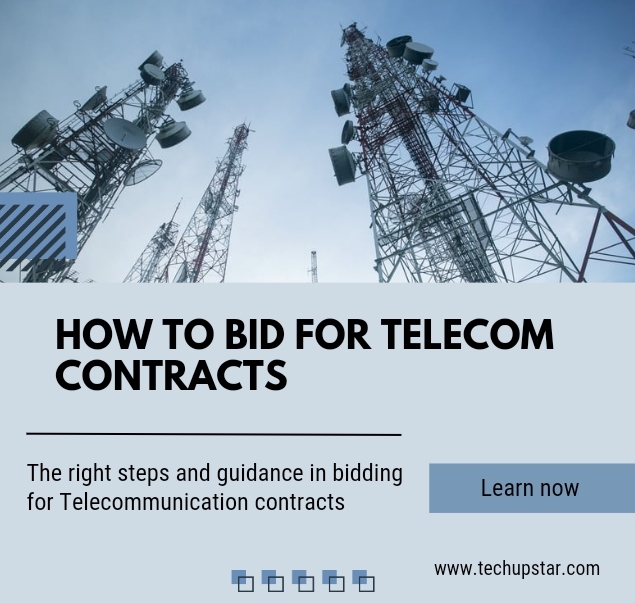How to Debug JavaScript Errors in Chrome
JavaScript is a fundamental part of web development, powering interactivity and dynamic content on the web. However, debugging JavaScript errors can be a challenging task especially when you’re dealing with complex applications.
Fortunately, modern web browsers like Chrome come equipped with powerful debugging tools to help you identify and fix errors efficiently.
Debugging JavaScript errors in Chrome is crucial for ensuring the smooth functioning of web applications. Whether you’re a seasoned developer or just starting out, encountering bugs in your JavaScript code is inevitable.
These bugs can lead to unexpected behavior, crashes or even security vulnerabilities if left unresolved.
Getting Started with Chrome Developer Tools
Opening Chrome Developer Tools
To begin debugging JavaScript errors in Chrome, you first need to open Chrome Developer Tools. You can do this by right clicking anywhere on a web page and selecting “Inspect” from the context menu. Alternatively, you can use the keyboard shortcut Ctrl + Shift + I (Windows/Linux) or Cmd + Option + I (Mac).
Navigating to the “Console” Tab
Once Chrome Developer Tools is open, navigate to the “Console” tab. This is where JavaScript errors, warnings and log messages are displayed. Any errors in your JavaScript code will be highlighted here along with helpful error messages and stack traces to pinpoint the source of the problem.
When you encounter a JavaScript error in Chrome, the first thing you’ll see is an error message in the console. These error messages typically include information about the type of error (e.g., SyntaxError, ReferenceError) and the specific line of code where the error occurred.
One of the simplest yet effective debugging techniques is using console.log() statements to output values to the console. By strategically placing console.log() statements in your code, you can track the flow of execution and inspect variable values to identify the root cause of an error.
Breakpoints allow you to pause the execution of your JavaScript code at specific points and inspect the state of your application. You can set breakpoints directly in the Chrome Developer Tools by clicking on the line number where you want to pause execution. Once paused, you can step through your code line by line, examine variable values and identify any issues.
Advanced Debugging Techniques
Using the Debugger Statement
The debugger statement is a powerful tool for debugging JavaScript code in Chrome. Placing the debugger statement in your code will cause Chrome to pause execution at that point, allowing you to inspect the call stack, variable values and step through the code using the Developer Tools interface.
Monitoring Network Activity
Sometimes JavaScript errors can be caused by issues with network requests such as failed API calls or missing resources. Chrome Developer Tools includes a “Network” tab that allows you to monitor all network activity including HTTP requests and responses. By inspecting network requests, you can identify potential issues with your backend services or resource loading.
Common JavaScript Error Scenarios
Handling Null or Undefined Values
One common source of JavaScript errors is attempting to access properties or methods on null or undefined values. For example, if you try to access a property of an object that doesn’t exist, you’ll encounter a TypeError. To prevent these errors, always check for null or undefined values before accessing properties or calling methods.
Dealing with Asynchronous Code
Asynchronous JavaScript code such as AJAX requests or set Timeout callbacks, can introduce complex error scenarios. Promises and async/await are powerful tools for managing asynchronous code and handling errors gracefully. Make sure to use error handling mechanisms like try/catch blocks or .catch() handlers to handle errors in asynchronous code effectively.
Cross Origin Resource Sharing (CORS) Issues
Cross Origin Resource Sharing (CORS) errors occur when a web application makes a request to a domain that is different from the one serving the application. These errors are common when working with APIs or fetching resources from external domains. To resolve CORS errors, you may need to configure the server to include the appropriate CORS headers or use techniques like JSONP or proxy servers.
Frequently Asked Questions (FAQs)
Q1: Can I debug JavaScript errors in Chrome on mobile devices?
Yes, you can debug JavaScript errors in Chrome on mobile devices using remote debugging. Simply connect your mobile device to your computer, open Chrome Developer Tools on your desktop browser and navigate to the “Remote Devices” tab. From there, you can inspect and debug JavaScript errors on your mobile device just like you would on a desktop browser.
Q2: What should I do if I encounter a “Cannot read property ‘X’ of undefined” error?
This error typically occurs when you try to access a property of an undefined object. To fix it, ensure that the object is properly initialized before attempting to access its properties. You can use conditional checks or default values to handle cases where the object might be undefined.
Q3: Is it possible to debug JavaScript errors in Chrome without modifying the source code?
Yes, you can debug JavaScript errors in Chrome without modifying the source code by using the “Blackbox Script” feature. This feature allows you to exclude specific JavaScript files from debugging making it easier to focus on your own code. Simply right click on a script file in the “Sources” tab and select “Blackbox Script” from the context menu.
Debugging JavaScript errors in Chrome is an essential skill for web developers enabling them to create robust and reliable web applications.
By leveraging the powerful debugging tools provided by Chrome Developer Tools and employing best practices for error handling and troubleshooting, developers can effectively identify and fix JavaScript errors, ensuring a seamless user experience.