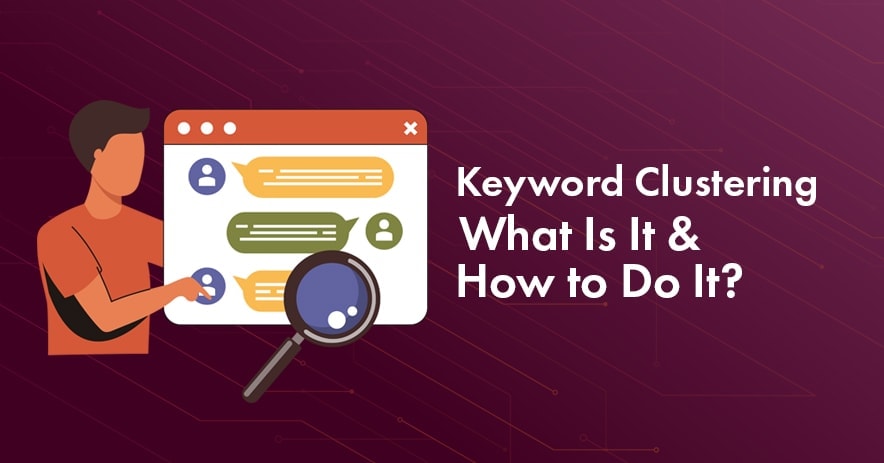Connecting a Wireless Printer to a New Wi-Fi Network: A Do It Yourself Guide
In the fast-paced world of technology, upgrading to a new Wi-Fi network is often met with excitement, promising faster speeds, improved stability and enhanced connectivity. However, amidst the thrill of progress, one often encounters the challenge of ensuring that all devices seamlessly transition to the new network. Among these, the wireless printer with its reliance on stable network connections, can pose a significant hurdle. Fortunately with a bit of guidance and understanding, navigating the process of connecting your wireless printer to a new Wi-Fi network can be a manageable task.
Before delving into the intricacies of connecting your wireless printer to a new Wi-Fi network, it’s essential to grasp the fundamentals. Wireless printers rely on Wi-Fi networks to communicate with connected devices such as computers, smartphones and tablets. When switching to a new Wi-Fi network, the printer must be reconfigured to establish a stable connection with the updated network.
As with any endeavor, adequate preparation is key to success. Before initiating the setup process, gather the necessary tools and resources. Ensure that you have access to your printer’s manual, as it contains valuable information regarding setup procedures and troubleshooting steps. Additionally, verify that you have a device – such as a computer or mobile device – already connected to the new Wi-Fi network, facilitating the setup process.
The initial step in connecting your wireless printer to a new Wi-Fi network involves accessing the printer’s settings menu. Depending on the model and manufacturer, this can typically be accomplished through the printer’s control panel or via a web interface accessible from a connected device. Refer to your printer’s manual for specific instructions on accessing the settings menu.
Once within the printer’s settings menu, navigate to the section related to wireless or network setup. This may be labeled as “Wi-Fi Setup,” “Network Settings,” or a similar designation. Selecting this option will initiate the setup process allowing you to configure the printer’s connection to the new Wi-Fi network.
With setup initiated, your printer will commence scanning for available Wi-Fi networks within range. This process may take a few moments, depending on the printer’s capabilities and the surrounding network environment. Upon completion, a list of detected networks will be presented for your selection.
Identify and select your new Wi-Fi network from the list of detected networks. Subsequently, you will be prompted to enter the Wi-Fi password associated with the selected network. Exercise caution and ensure the accurate input of the password to facilitate a successful connection establishment.
Following the entry of Wi-Fi credentials, your printer will endeavor to establish a connection with the selected network. Exercise patience during this process, as it may take a moment for the connection to be established. Upon successful connection, a confirmation message will be displayed, indicating the printer’s integration with the new Wi-Fi network. To validate the connection, consider printing a test page from the printer’s settings menu or a connected device.
In the event of encountering difficulties during the setup process or subsequent connection attempts, consult the troubleshooting resources provided in your printer’s manual. Common issues may include incorrect entry of Wi-Fi credentials, network connectivity issues or compatibility concerns. Additionally, consider rebooting both the printer and the Wi-Fi router to resolve potential connectivity issues.
FAQs (Frequently Asked Questions)
Q: My printer isn’t showing up in the list of available networks. What should I do?
A: First, ensure that your printer is turned on and within range of your Wi-Fi router. If it still doesn’t appear, try restarting both your printer and router. If the issue persists, consult your printer’s manual or manufacturer’s website for troubleshooting tips.
Q: I’ve entered the correct Wi-Fi password but my printer still won’t connect. Any suggestions?
A: Double check that you’ve entered the password correctly, paying close attention to capitalization and special characters. If everything looks correct, try restarting your printer and reattempting the connection process. If the problem persists, consider resetting your printer’s network settings and starting the setup process from scratch.
Q: Can I connect my printer to multiple Wi-Fi networks?
A: In most cases, yes! Many modern wireless printers support connection to multiple Wi-Fi networks allowing you to switch between them as needed. Check your printer’s manual or settings menu for options related to network management and configuration.
Q: Is it possible to connect a wireless printer to a Wi-Fi network without using a computer?
A: Absolutely! While some printers may require initial setup via a computer or mobile device, once configured, you can typically connect and manage your printer directly from its control panel or via a web interface. This means you can easily connect your printer to a new Wi-Fi network without the need for a computer.
Q: I’ve followed all the steps but my printer still won’t connect to the new Wi-Fi network. What now?
A: If you’ve exhausted all troubleshooting options and your printer still refuses to cooperate, it may be time to seek professional assistance. Contact the manufacturer’s customer support team or enlist the help of a knowledgeable technician who can diagnose and resolve the issue.
Connecting a wireless printer to a new Wi-Fi network doesn’t have to be a daunting task. With a bit of patience and know how, you can quickly and easily get your printer up and running on your shiny new network.
So go ahead, dive into those settings and enjoy the convenience of wireless printing from anywhere in your home or office.